招待URLを確認
オンラインレッスンをする前に、
「https://****.zoom.us/j/****」や「https://zoom.us/j/****」、「https://****.zoom.us/j/****?pwd=****」
Zoomミーティングに参加するためのURL(参加用URL)を送付いたします。
(レッスンごとにURLは異なります。)
招待URLを開きます。
(※Zoomアプリ側でアカウントを新規作成したり、ログインしたりすることは、必ずしも必要ではありません。Zoomアカウントは、ミーティングを開催する側は作成が必須ですが、参加するだけであれば、作成必須ではありません)。
このとき、Zoomアプリが正しくインストールされていれば、自動的にZoomアプリが開きます。
Zoomアプリ使用許可の確認メッセージが表示されるので、「Zoom Meetings を開く」というボタンを押します

Zoomのアプリが立ち上がり、Zoom会議室に入れました。
「コンピューターでオーディオに参加」ボタンを押すと、
パソコンのマイクを使用し、会話ができる状態になります。

Zoomにアクセスして手入力
Zoomのミーティング参加ページにアクセスします。
アクセスできたら、ページ上部のミーテイングに参加するをクリックします。
ミーティングID・パスワードを入力して参加します。あとは上記方法と同じです。
アプリをインストールして参加
PC用のZOOMアプリをインストールしておくと簡単に参加できます。
以下のボタンを押してミーティング用Zoomクライアントをダウンロードしてインストールしてください。
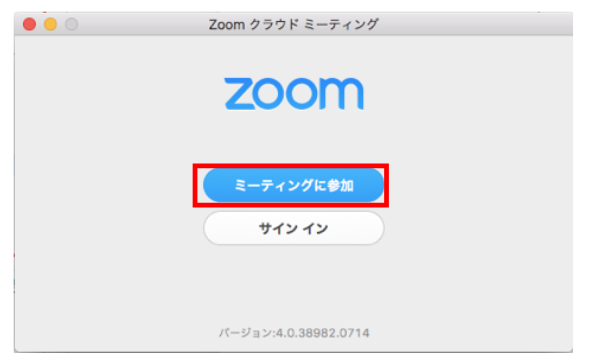
サインインは必要ありません。次に表示された小画面に会議IDと参加者名を入力し、「参加」ボタンを押します。
「名前を入力してください」
すると、「待機しています…」と表示された上で、「名前を入力してください」と表示されるので、
Zoomミーティングに参加したときに、他の参加者に表示される自分の名前を入力して、「続行」をクリックします。
オンラインレッスン 申し込みをした時のお名前 を入力お願いします。
招待される。
ミーティングのホストは間もなくミーティングへの参加を許可します,もうしばらくお待ちください
とゆうメッセージが流れます。
管理者(ホスト)が,許可してくれるまでそのまま待機します。何も操作する必要はありません。
あまりに遅いなと感じた時は、一度切断し招待URLからもう一度入室します。
招待が完了したら、「インターネットを使用した通話」を選択します。これで会議に参加となります。
